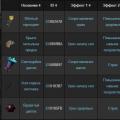Очень многие сайты пытаются защитить свои изображения, используя так званые «водяные знаки». Водяной знак – это полупрозрачный текст, на котором написано название ресурса, с которого было взято данное изображение. В данной статье, мы научимся профессионально и бесследно убирать его с изображения.
Возьмём наше изображение с полу прозрачным текстом:

Для начала нам нужно выделить текст на изображении, для этого проще всего использовать инструмент - «волшебная палочка», если не получиться использовать данный инструмент из-за большой схожести цветов изображения и текста, можно воспользоваться «магнитное лассо» или создать маску.

После выделения водяного знака, нужно скопировать его на новый слой, для этого нужно нажать Слой/Дублировать слой или нажать Ctrl-J

Но на нашем изображении есть проблемная область, это место, где цвета надписи и картинки совпадают(лицо модели). Нам нужно выделить эту область(которая по цвету схожа с текстом), используя любой удобный вам инструмент(возможно подойдёт, даже «волшебная палочка»)

Аналогично помещаем(копируем) ее на новый слой
Слой/Дублировать слой или нажать Ctrl-J
Слой с которого мы копировали, делаем невидимым, нажимая на «глаз» возле миниатюры изображения. А скопированный слой(новый, только что созданный) мы перетягиваем над слоем картинки и сливаем их вместе.
Слой--Склеить с нижним || Ctrl-E
Для сглаживания резких переходов мы будем использовать «палец» и «размытие» для более естественного перехода.

Переходим на слой с текстом и подтираем ластиком часть текста которая совпадает по цвету с нашим изображением, то есть нам нужно оставить лишь ту часть, которая не совпадает с нашим изображением. Продолжаем экспериментировать с наложением, я добился нужного результата, при наложении:
Линейное горение || Burn

Добиться нужного результата нам поможет яркость и контрастность, инструмент открывается нажатием (Ctrl-U), нужно подобрать максимально похожую нашему изображении и остатки подправить «пальцем» и «размытием»

На оставшимся тексте, мы опять применим тип наложения Линейное горение || Burn и поправим яркость и контрастность как делали это ранние.
Водяной знак или клеймо – называйте, как хотите – это своеобразная подпись автора под своими работами. Некоторые сайты также подписывают свои изображения таким способом. В этом уроке мы поговорим о том, как избавиться от водяных знаков, используя Фотошоп
Удаление водяных знаков в Photoshop
Частенько такие надписи мешают нам пользоваться картинками, скачанными из интернета. Мы сейчас не говорим о пиратстве, это аморально и, что более важно, незаконно, мы про личное пользование, возможно, для составления коллажей. Убрать надпись с картинки в Фотошопе бывает достаточно сложно, но существует один универсальный способ, который в большинстве случаев работает. Есть у нас такая работа с подписью:

Сейчас попробуем эту подпись убрать. Способ очень простой сам по себе, но иногда, для того чтобы добиться приемлемого результата, необходимо совершить дополнительные действия.
- Итак, изображение мы открыли, создаем копию слоя с картинкой, перетащив его на значок, показанный на скриншоте.

- Далее выбираем инструмент «Прямоугольная область»
на панели слева.

- Теперь пора проанализировать надпись. Как видим, фон под надписью не однородный, присутствует как чисто черный цвет, так и различные детали других цветов. Попробуем применить прием в один проход. Выделяем надпись как можно ближе к границам текста.

- Затем нажимаем правой кнопкой мыши внутри выделения и выбираем пункт «Выполнить заливку»
.

В открывшемся окне выбираем из выпадающего списка «С учетом содержимого» .

Нажимаем «ОК» . Снимаем выделение (CTRL+D ) и видим следующее:

- Налицо порча изображения. Если бы фон был без резких перепадов цвета, пусть даже не однотонный, а с текстурой, искусственно наложенными шумами, то нам бы удалось за один проход избавиться от подписи. Но в данном случае придется немного попотеть. Будем удалять надпись в несколько проходов. Выделяем небольшой участок надписи.

- Выполняем заливку с учетом содержимого. Получаем нечто подобное:

- Стрелками перемещаем выделение вправо.

- Снова заливаем.

- Еще раз перемещаем выделение и еще раз выполняем заливку.

- Далее действуем поэтапно.

Главное – не захватывать выделением черный фон.

- Теперь выбираем инструмент «Кисть»
.

Форма «Жесткая круглая» .

- Зажимаем клавишу ALT
и кликаем по черному фону рядом с надписью. Этим цветом закрашиваем остатки текста.

- Как видим, на капюшоне присутствуют остатки подписи. Их мы закрасим инструментом «Штамп»
. Размер регулируется квадратными скобками на клавиатуре. Он должен быть таким, чтобы в область штампа поместился кусочек текстуры.

Зажимаем ALT и кликом берем образец текстуры с изображения, а затем переносим его в нужное место и снова кликаем. Таким образом можно даже восстановить испорченную текстуру.

«Почему же мы сразу так не сделали?» — спросите вы. «В образовательных целях», — ответим мы.
Мы с вами разобрали, возможно, самый сложный пример того, как убрать текст с картинки в Фотошопе. Овладев им, вы с легкость сможете удалять ненужные элементы, такие как логотипы, текст, мусор и прочее.
Убрать водяной знак с картинки или фото, можно абсолютно любой. Для этого можно использовать любые фоторедакторы: паинт, Джим, Фотошоп или специальные программы.
Простой способ это сделать, увеличить в несколько раз изображение, затушевать его, подбирая соответствующие цвета, после чего уменьшить и снова сохранить.
Наиболее качественно эту работу выполняет фотошоп, если не брать во внимание специальные программы
Как убрать водяной знак
Самый качественный способ в фотошопе. Только процесс длительный и сложный. Намного проще и быстрее можно удалить ненужные надписи при помощи программ.
Водяной знак может быть в виде картинки (логотипа) или надписи. Очень качественно на цифровой фотографии удалить его позволяет программа Teorex Inpaint.
При помощи этой программы вопрос как удалить водяной знак решается всего в два клика. Запускаете Teorex Inpaint, открываете нужный файл, выделяете место ненужного элемента и нажав синий треугольник (обработать), получаете готовое изображение уже без ненужного элемента.
Посмотрим как водяной знак удалить из картинки/фото на примере. Открываем изображение.

Вот и все. Смотрите фото ниже. Водяной знак убран полностью. Замечательно сработала программа.

Мне удаление водяных знаков при помощи Inpaint понравилось больше всего. В этом случае затрачивается минимальное количество времени, а эффект – отличный.
Во всех других прогах удаление происходит более трудоемко. К основным преимуществам Inpaint можно отнести следующие функции:
- Восстановление старых изображений и фотографий
- Удаление нежелательных (элементов) объектов
- Удаление водяных знаков
- Удаление временных марок
- Цифровая ретушь (объекта) лица
- Удобная и легкая в использовании
Итак, последнее время очень много картинок в Интернете защищают водяным знаком (он же Watermark). Непонятно, зачем они это делают, ведь толку от этого почти никакого. Водяной знак не дает вам авторские права на картинку, а если он содержит ссылку, то вводить его все равно будет менее 0.1% людей.
Причины удаления Watermark могут быть разные, и сейчас я вам расскажу, как растворить водяной знак с фотографии быстро и без заморочек. Нам понадобится всего лишь одна программа, размером 8-10 мегабайт, под названием Inpaint. На момент написания (смотрите дату) статьи, последняя версия 6.2.
Интерфейс и функционал Inpaint
Программа простая, ничего сложного в интерфейсе нет. Inpaint собственно и предназначен для удаления водяных знаков с изображений и фотографий, но при желании можно вырезать любой объект.
Все, что нам нужно сделать, это выделить маркером или другим инструментом область, с которой будем удалять ненужные элементы, после чего этим же маркером, выбираем донора, то ест та область, откуда будут выбираться данные для заполнения.
Лучше всего, конечно же, убираются они там, где фон равномерный, а вот если водяная надпись находится прямо на глазах человека, то здесь могут возникнуть осложнения.
Собственно, посмотрите это видео, здесь я покажу, как убрать водяной знак с любой картинки. На изображение я сам нанес два водных знака, один в виде прозрачной картинки, другой в виде надписи. Получилось немного криво, но в целом Inpaint с задачей справился.
Вы наверняка сталкивались с ситуацией, когда на понравившейся фотографии или просто картинке, скачанной из интернета обнаруживались водяные знаки в виде адресов сайтов, печатей или разного рода других накладных изображений, не позволяющие использовать найденную картинку в собственном проекте. Возникшую в таком роде проблему решает программа Photo Stamp Remover, бесплатно скачать которую можно на русском языке по ссылке ниже.Как это работает? Общее функционирование программы Photo Stamp Remover довольно простое. Все, что вам нужно будет сделать, это загрузить фотографию, с которой вы хотите стереть водяной знак; отметить соответствующую область, на которой оно изображено; и, наконец, выбрать режим удаления: быстрое или точное удаление. Кроме того, если у вас есть целая коллекция изображений, в которых нужно устранить водяной знак, это приложение предлагает вам возможность обрабатывать такие файлы в пакетном режиме.

Но это только одна из многих возможностей Photo Stamp Remover. В этой программе, вы даже можете выполнять базовые ретуширования фото: преобразовать лицо, устранить дефекты на коже, например, морщины, угри или даже татуировки. Нежелательные объекты, такие как метки даты, цифровые водяные знаки, логотипы изображений, текст и нежелательные объекты, также могут быть стерты.
Стоит также обратить ваше внимание, что последняя бесплатная версия Photo Stamp Remover для Windows предлагает поддержку всех широко известных графических форматов. Во время работы с изображением, вы даже можете изменить его размер (при предварительном просмотре), выбирать и настраивать радиус, задавать цвет штампа, размытость и растяжение объектов на фото, а также использовать кисть консиллера.

Для русскоязычной аудитории имеется возможность скачать программу на русском языке. Но отметим ещё и то, что штампы могут быть удалены обычным образом (что более точно) или быстро, и эта опция также применима для пакетного режима.
Итак, теперь вы знаете, что для небольших, но в то же время разноплановых, корректировок фотографий на вашем ПК достаточно установить .